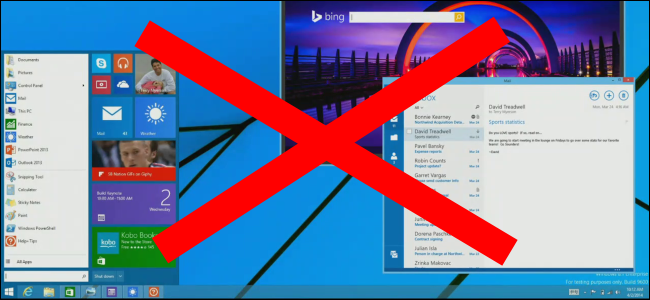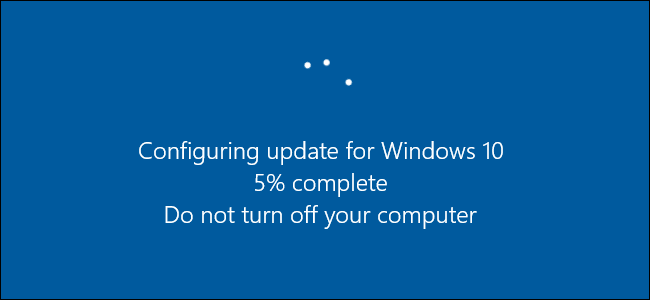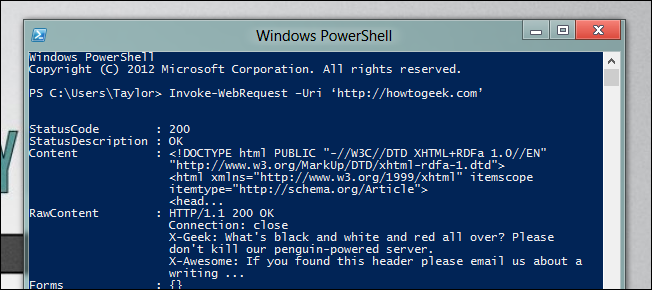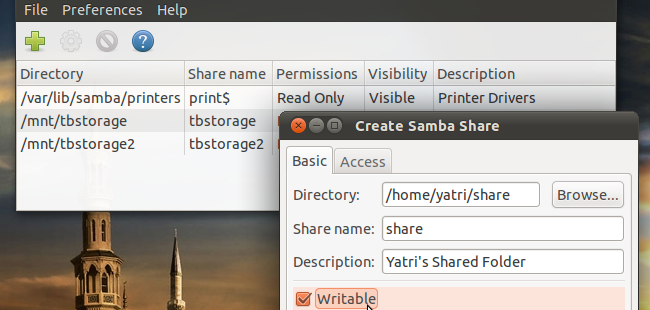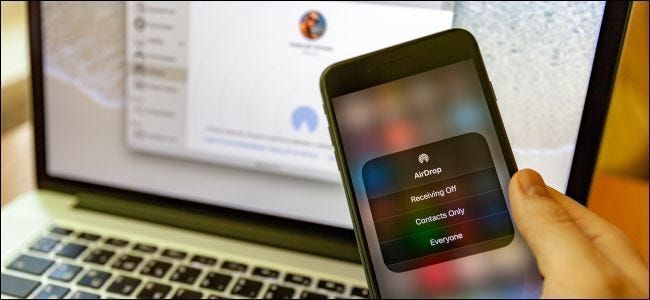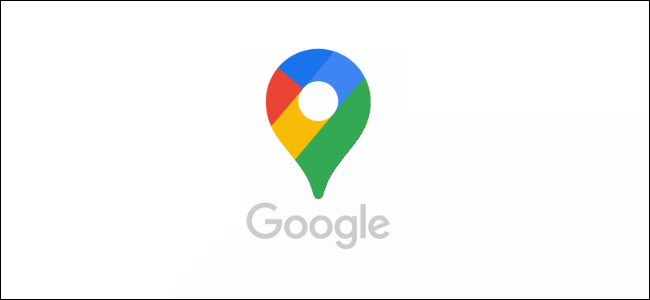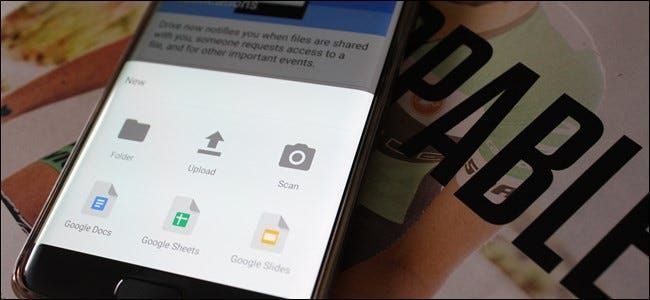আপনার অতিরিক্ত আইক্লাউড স্টোরেজের জন্য 6টি ব্যবহার

আপেল
অ্যাপল আপনাকে 5 গিগাবাইট বিনামূল্যে iCloud স্টোরেজ দেয়, কিন্তু এটি খুব বেশি দূরে যায় না। আপনি যদি আইক্লাউডে আপনার আইফোনের ব্যাক আপ বা মিডিয়া সঞ্চয় করতে চান তবে আপনাকে সম্ভবত 50 জিবি, 200 জিবি বা 2 টিবি স্তরে আপগ্রেড করতে হবে।
কিন্তু এটা অনেক জায়গা! আপনি আর কি জন্য যে সব অতিরিক্ত স্টোরেজ ব্যবহার করতে পারেন?
আপনার সমস্ত ডিভাইস ব্যাক আপ
পর্যাপ্ত iCloud স্টোরেজ সহ, আপনি আপনার iPhone, iPad বা iPad Pro, Apple Watch, এবং iPod Touch সহ আপনার সমস্ত সমর্থিত ডিভাইসের ব্যাক আপ করতে পারেন৷ আপনি এখনই আইক্লাউডে আপনার সম্পূর্ণ ম্যাকের ব্যাকআপ নিতে পারবেন না, তবে আপনি সেখানে আপনার নথি এবং ডেস্কটপ ফোল্ডারগুলি সংরক্ষণ করতে পারেন।
একবার আপনি আপনার স্টোরেজ প্ল্যান আপগ্রেড করার পরে, আপনার iPhone বা iPad ধরুন এবং পরিষেবাটি সক্ষম করতে সেটিংস > [আপনার নাম] > iCloud > iCloud Backup-এ যান। আপনার সমস্ত সমর্থিত গ্যাজেটের জন্য এটি করুন৷ আপনি যখনই আপনার ডিভাইসটি প্লাগ ইন করবেন তখন iCloud একটি ব্যাকআপ সঞ্চালন করবে এবং এটি একটি লক করা স্ক্রিনে Wi-Fi এর সাথে সংযুক্ত থাকবে৷

iCloud অ্যাপ ডেটা, সেটিংস, হোম স্ক্রীন, অ্যাপল ওয়াচ, বার্তা ইতিহাস, রিংটোন, ক্রয়ের ইতিহাস এবং ব্যক্তিগত মিডিয়া সহ আপনার সমস্ত গুরুত্বপূর্ণ তথ্য ব্যাক আপ করে৷ যদি তোমার থাকে iCloud ফটো লাইব্রেরি চালু করা হয়েছে , আপনার ফটো এবং ভিডিওগুলি ইতিমধ্যেই ব্যাক আপ করা হয়েছে৷
বিজ্ঞাপনএকটি ব্যাকআপ থেকে পুনরুদ্ধার করতে, আপনাকে সেটিংস > সাধারণ > রিসেট এর অধীনে আপনার ডিভাইসটি রিসেট এবং মুছে ফেলতে হবে। আপনার ডিভাইস পুনরায় চালু হলে iCloud ব্যাকআপ থেকে পুনরুদ্ধার করুন আলতো চাপুন এবং পুনরুদ্ধার সম্পূর্ণ হওয়ার জন্য অপেক্ষা করুন। এটি কতক্ষণ লাগবে তা নির্ভর করে আপনার ইন্টারনেট সংযোগের গতির উপর।
ভুলে যাবেন না, আপনিও পারেন স্থানীয়ভাবে আপনার iPhone এবং iPad ব্যাক আপ আইটিউনস সহ। স্থানীয় ব্যাকআপগুলি একটি ডিভাইসের বিষয়বস্তু দ্রুত অন্য ডিভাইসে স্থানান্তর করার জন্য আদর্শ, যেমন আপনি যখন আপনার আইফোনটিকে একটি নতুন মডেল দিয়ে প্রতিস্থাপন করেন। ক্লাউড ব্যাকআপগুলি একটি জরুরী সতর্কতা হিসাবে কাজ করে যদি আপনি আপনার ডিভাইসটি হারান বা ভেঙে যান।
ফটো এবং ভিডিও সংরক্ষণ করতে iCloud ফটো লাইব্রেরি ব্যবহার করুন
iCloud ফটো লাইব্রেরি ক্লাউডে আপনার সমস্ত ফটো এবং ভিডিও আপলোড করে যাতে আপনি সেগুলিকে যেকোনো ডিভাইসে অ্যাক্সেস করতে পারেন। তারপরে আপনি স্থানীয়ভাবে আপনার ছবিগুলির অপ্টিমাইজ করা, কম-রেজোলিউশন সংস্করণগুলি সংরক্ষণ করে এবং উচ্চ-রেজোলিউশনের আসলগুলিকে ক্লাউডে রেখে আপনার আইফোনে স্থান খালি করতে পারেন৷
আপনি যখন আপনার ফটোগুলি দেখতে চান, iCloud স্বয়ংক্রিয়ভাবে উন্নত মানের সংস্করণগুলি ডাউনলোড করবে (যখনই আপনি তাদের প্রয়োজন তখন আপনি আসলগুলির অনুরোধ করতে পারেন)। পরিষেবাটি আপনাকে ফটো এবং ভিডিও উভয়ই সঞ্চয় করতে দেয়, যা একটি ভিড় ডিভাইসে একটি বিশাল পার্থক্য করতে পারে।
তবে মনে রাখবেন, আপনার যদি শক্তিশালী ইন্টারনেট সংযোগ না থাকে তবে আইক্লাউড থেকে ভিডিও স্ট্রিম করা বা ফটো ডাউনলোড করা একটি হতাশাজনক অভিজ্ঞতা হতে পারে। আপনার ফটো বা ভিডিও দেখার জন্য আপনি যুগ যুগ ধরে অপেক্ষা করতে চান না। 100-মেগাবিট সংযোগে একটি ভিডিও দেখার সময় আমরা এক থেকে দুই-সেকেন্ডের বিলম্ব লক্ষ্য করেছি।
আইক্লাউড ফটো লাইব্রেরি সক্ষম করতে, সেটিংস > [আপনার নাম] > iCloud > ফটোতে যান। আইক্লাউড ফটোতে টগল-অন করুন, এবং তারপরে হয় অপ্টিমাইজ করা স্টোরেজ বেছে নিন বা আপনার ডিভাইসে আসলগুলি ধরে রাখতে।

আপনার ফটোগুলি আইক্লাউডে সংরক্ষিত হয়ে গেলে, আপনি ফটো অ্যাপের মাধ্যমে যেকোন আইফোন বা আইপ্যাড থেকে সেগুলি অ্যাক্সেস করতে পারেন - যদি সেগুলি না দেখায় তবে কেবল আইক্লাউড ফটোগুলি চালু করুন৷ আপনিও যেতে পারেন iCloud.com এবং একটি ওয়েব ব্রাউজারে সেগুলি দেখুন বা সম্পূর্ণ সংগ্রহ ডাউনলোড করুন৷
একটি Mac এ, আপনার মিডিয়া ফটো অ্যাপে উপস্থিত হয়। উইন্ডোজে, আপনি ডাউনলোড করতে পারেন উইন্ডোজের জন্য iCloud ডেস্কটপে আপনার মিডিয়া ডাউনলোড করতে।
সহজ অ্যাক্সেসের জন্য iCloud এ অ্যাপ ডেটা সঞ্চয় করুন
আপনি ডিভাইসের পরিবর্তে আইক্লাউডে ডেটা সংরক্ষণ করতে কিছু অ্যাপ (বিশেষত ম্যাকে) ডিফল্ট লক্ষ্য করেছেন। এর মধ্যে রয়েছে পৃষ্ঠা এবং নম্বর, গ্যারেজব্যান্ড এবং টেক্সটএডিটের মতো অ্যাপ।
আপনি অতিরিক্ত iCloud স্টোরেজের জন্য অর্থ প্রদান না করলে, এই প্রকল্পগুলি আপনার 5 GB বরাদ্দের একটি মূল্যবান পরিমাণ নিতে পারে। আপনি যদি প্রচুর আইক্লাউড স্পেস রাখেন তবে কেন এই বৈশিষ্ট্যটি ব্যবহার করবেন না?
আপনি কেন এটি করতে চাইতে পারেন তার কয়েকটি ভাল কারণ রয়েছে। যখন ফাইলগুলি ক্লাউডে সংরক্ষণ করা হয়, আপনি ইন্টারনেট সংযোগ আছে এমন যেকোনো ডিভাইস থেকে সেগুলি অ্যাক্সেস করতে পারেন৷ এছাড়াও, আপনি যদি ক্লাউডে কাজ করেন, আপনি যেখান থেকে কাজ করছেন তা নির্বিশেষে, আপনি যেকোন ফাইলে যে কোনো পরিবর্তন করলে তা আপনার সমস্ত ডিভাইসে পুশ করা হবে, সবকিছু সিঙ্ক করে রাখা হবে।

আপনার স্থানীয় ডিভাইসে কিছু ঘটলে ক্লাউড স্টোরেজ একটি চমৎকার ব্যর্থ সেফ। উদাহরণস্বরূপ, যদি আপনার ল্যাপটপ ক্ষতিগ্রস্ত হয় এবং আপনি আপনার ফাইলগুলি অ্যাক্সেস করতে না পারেন, আপনি এখনও ক্লাউডের মাধ্যমে কাজ শুরু করতে পারেন। আপনি শুধুমাত্র আপনার ডেটা হারাবেন না, তবে কম ডাউনটাইমও হবে।
বিজ্ঞাপনঅন্যদিকে, এই বৈশিষ্ট্যটি সবচেয়ে বেশি ব্যবহার করতে আপনার একটি শালীন ইন্টারনেট সংযোগ প্রয়োজন। পৃষ্ঠাগুলির নথি এবং টেক্সটএডিট ফাইলগুলি যে কোনও গতিতে কাজ করবে। যাইহোক, বড় প্রজেক্ট ফাইল, গ্যারেজব্যান্ডের নমুনা বা iMovie ক্লিপগুলির মূল্যের বেশ কয়েকটি গিগ অন্য বিষয়।
আপনি যদি এই ধরনের ফাইল সংরক্ষণ করতে iCloud ব্যবহার করেন, তাহলে আপনি আপনার iCloud ড্রাইভ ব্রাউজ করে সবকিছু দেখতে এবং পরিচালনা করতে পারেন। একটি iPhone বা iPad এ, আপনি Apple এর Files অ্যাপের মাধ্যমে এটি করতে পারেন।
একটি ম্যাকে, ফাইন্ডার খুলুন এবং সাইডবারে আইক্লাউড ড্রাইভে ক্লিক করুন। মাথা iCloud.com একটি ওয়েব ব্রাউজার থেকে সবকিছু অ্যাক্সেস করতে।
উইন্ডোজের জন্য iCloud এই কার্যকারিতা অফার করে না, দুর্ভাগ্যবশত।
আইক্লাউডের মাধ্যমে ফাইল সংরক্ষণ এবং স্থানান্তর করুন
ড্রপবক্স, গুগল ড্রাইভ বা অন্য কোনো ক্লাউড স্টোরেজ পরিষেবার মতো, আপনি ফাইলগুলি সংরক্ষণ করার জন্য একটি অতিরিক্ত ড্রাইভ হিসাবে আপনার iCloud স্থান ব্যবহার করতে পারেন। এটি ওয়েবের মাধ্যমে ডিভাইসগুলিতে ফাইলগুলি স্থানান্তর করা সহজ করে তোলে, যা বিশেষত সুবিধাজনক যখন আপনি আপনার ম্যাক বা অন্যান্য ডিভাইস থেকে দূরে থাকেন৷
একটি ম্যাকে, ফাইন্ডার সাইডবারে আইক্লাউড ড্রাইভে ক্লিক করুন। সেখান থেকে, আপনি ফোল্ডার তৈরি করতে পারেন এবং ফাইলগুলিকে আশেপাশে সরাতে পারেন ঠিক যেমন আপনি স্থানীয় ডেটার সাথে করেন। আপনি যে কোনো স্থানান্তর শুরু করেছেন তার আপলোড বা ডাউনলোডের অগ্রগতিও দেখতে হবে।
iPhone বা iPad-এ, আপনি আপনার iCloud ড্রাইভে সঞ্চিত যেকোনো কিছু অ্যাক্সেস করতে Files অ্যাপ ব্যবহার করতে পারেন। ফাইল আপলোড করতে, আপনাকে প্রাসঙ্গিক অ্যাপে শেয়ার অপশনটি ব্যবহার করতে হবে। তারপরে, তালিকা থেকে কেবল ফাইলগুলিতে সংরক্ষণ করুন নির্বাচন করুন। আপনি সংরক্ষণ করার আগে আপনাকে একটি অবস্থান চয়ন করতে বলা হবে এবং আপনি নতুন ফোল্ডারও তৈরি করতে পারেন।
বিজ্ঞাপনউইন্ডোজে, আপনি ইনস্টল করতে পারেন উইন্ডোজের জন্য iCloud , যা Windows Explorer-এ নেটিভ iCloud ড্রাইভ অ্যাক্সেস যোগ করে। তারপরে আপনি আপনার iCloud ড্রাইভে এবং থেকে ফাইলগুলি অনুলিপি করতে পারেন এবং আপনি অন্য ক্লাউড স্টোরেজ পরিষেবার মতো এটি ব্যবহার করতে পারেন।
ওয়েবে, আপনি এর মাধ্যমে আপনার সম্পূর্ণ iCloud ড্রাইভ অ্যাক্সেস করতে পারেন iCloud.com . আপনি ফাইলগুলি সংগঠিত বা আপলোড করতে বা ওয়েব ইন্টারফেসে ফোল্ডার তৈরি করতে পারেন।

আপনি যদি চান, আপনি অন্যদের সাথে তাদের ইমেল ঠিকানার মাধ্যমে ফোল্ডারগুলি ভাগ করতে পারেন৷ শুধু iCloud.com-এ Add People-এ ক্লিক করুন, অথবা ফাইন্ডার খুলুন এবং শেয়ার করুন > Mac-এ iPhone বা iPad-এ ফাইলগুলিতে লোক যোগ করুন। ফোল্ডারটি অ্যাক্সেস করার জন্য সহযোগীদের অ্যাপল আইডির প্রয়োজন হবে না।
আশ্চর্যজনকভাবে, আইক্লাউডে আপনি যে ধরণের ফাইলগুলি সংরক্ষণ করতে পারেন সে সম্পর্কে কোনও সীমাবদ্ধতা নেই। আপনি সঙ্গীত, ভিডিও, জিপ সংরক্ষণাগার, বা সম্পূর্ণ কমিক বই আপলোড করতে পারেন, যদি প্রতিটি পৃথক ফাইল 50 GB এর নিচে হয়।
আপনার Mac এ স্থান খালি করুন
আপনার ম্যাকের জায়গা কম থাকলে, আপনি iCloud এর মাধ্যমে স্বয়ংক্রিয়ভাবে আপনার ফাইলগুলি পরিচালনা করতে পারেন। আপনি যদি কিছু স্থানীয় ফাইল ক্লাউডে অফলোড করতে পারেন, আপনি যখনই প্রয়োজন তখনই সেগুলি ডাউনলোড করতে পারেন৷
এটি করতে, অ্যাপল লোগোতে ক্লিক করুন, এই ম্যাকের সম্পর্কে নির্বাচন করুন এবং তারপরে স্টোরেজ ট্যাবে ক্লিক করুন। পরিচালনা ক্লিক করুন। . ., এবং তারপর iCloud এ স্টোর নির্বাচন করুন। এটি পরিবর্তে ক্লাউডে আপনার ডেস্কটপ এবং ডকুমেন্ট ফোল্ডারে ফাইল সংরক্ষণ করে স্থান খালি করে।
বিজ্ঞাপনফাইলগুলি যথাস্থানে রয়ে যাবে বলে মনে হবে, তবে তাদের পাশে একটি ডাউনলোড আইকন থাকবে, এটি নির্দেশ করে যে সেগুলি দূরবর্তীভাবে সংরক্ষণ করা হয়েছে। আপনি যখনই iCloud এ সঞ্চিত একটি ফাইল খোলার চেষ্টা করবেন, আপনার Mac স্বয়ংক্রিয়ভাবে এটি ডাউনলোড করবে। এই বৈশিষ্ট্যটি আপনার ব্যবহারও পর্যবেক্ষণ করে এবং শুধুমাত্র সম্প্রতি খোলা ফাইলগুলি স্থানীয়ভাবে সংরক্ষণ করবে।

এটি স্বয়ংক্রিয়ভাবে পরিচালনা করার জন্য ম্যাকওএস এবং আইক্লাউডকে বিশ্বাস করা কিছুটা জুয়া। এই বৈশিষ্ট্যটি সক্ষম থাকলে, আপনাকে আপনার উপলব্ধ স্থানকে মাইক্রোম্যানেজ করতে হবে না। যাইহোক, আপনি যদি ইন্টারনেট সংযোগ ছাড়াই ধরা পড়েন তবে আপনি গুরুত্বপূর্ণ কিছু অ্যাক্সেস হারাতে পারেন।
আপনার যদি MacBook-এ আরও বেশি জায়গার প্রয়োজন হয়, আপনি করতে পারেন এমন অনেক উপায় রয়েছে এটা বৃদ্ধি , ড্রাইভ অদলবদল করা বা একটি RAID অ্যারে তৈরি করা সহ।
আপনার পরিবারের সাথে আপনার iCloud স্থান ভাগ করুন
আপনি যদি 200 GB বা 2 TB iCloud টিয়ার বেছে নেন, তাহলে আপনি আপনার উপলব্ধ স্টোরেজ আপনার পরিবারের সাথে শেয়ার করতে পারেন। প্রথমত, আপনার প্রয়োজন হবে ফ্যামিলি শেয়ারিং সেট আপ করুন , যাতে আপনি এবং আপনার প্রিয়জন কেনাকাটা, সঙ্গীত এবং আরও অনেক কিছু ভাগ করতে পারেন৷
এরপরে, সেটিংস > [আপনার নাম] > একটি আইফোনে ফ্যামিলি শেয়ারিং-এ যান এবং তারপরে বিদ্যমান প্ল্যান কেনা বা শেয়ার করতে iCloud স্টোরেজ-এ আলতো চাপুন। বিনামূল্যে 5 জিবি স্তর ব্যবহার করে পরিবারের যে কোনও সদস্য স্বয়ংক্রিয়ভাবে নতুনটি ব্যবহার করতে সক্ষম হবেন।
আপনার পরিবারের কেউ যদি তার নিজস্ব iCloud পরিকল্পনা চায়, তাহলে তারা অপ্ট-আউট করতে পারে এবং পরিবর্তে তাদের নিজস্ব কিনতে পারে৷ আপনার ডেটা এবং ফাইলগুলি তখন পৃথক এবং পৃথক অ্যাকাউন্টগুলিতে লক করা থাকবে।
আজই আপনার iCloud প্ল্যান আপগ্রেড করুন
আপনি আপগ্রেড করতে হবে কিনা নিশ্চিত না? আবার, আপনি যখন অ্যাপল আইডিতে সাইন আপ করেন তখন আপনি 5 জিবি ফ্রি স্টোরেজ পাবেন। আমাদের বেশিরভাগের জন্য, যদিও, এটি একটি একক ডিভাইস ব্যাক আপ করার জন্য যথেষ্ট নয়।
বিজ্ঞাপনআপগ্রেড করার ক্ষেত্রে, আপনি নিম্নলিখিত তিনটি বিকল্পের মধ্যে একটি নির্বাচন করতে পারেন:
- & rsaquo; কেন আইফোন 12 এর ডলবি ভিশন এইচডিআর রেকর্ডিং একটি বড় চুক্তি
- & rsaquo; আপনার আইফোনে ফটোগুলি কীভাবে সম্পাদনা করবেন (ফটো অ্যাপ ব্যবহার করে)
- & rsaquo; আইফোন ক্যামেরা অ্যাপটি কীভাবে ব্যবহার করবেন: চূড়ান্ত গাইড
- & rsaquo; সাইবার সোমবার 2021: সেরা প্রযুক্তিগত ডিল
- › 5টি ওয়েবসাইট প্রতিটি লিনাক্স ব্যবহারকারীর বুকমার্ক করা উচিত
- › মাইক্রোসফ্ট এক্সেলে ফাংশন বনাম সূত্র: পার্থক্য কী?
- & rsaquo; সাইবার সোমবার 2021: সেরা অ্যাপল ডিল
- › কম্পিউটার ফোল্ডারটি 40: কিভাবে জেরক্স স্টার ডেস্কটপ তৈরি করেছে
- & rsaquo; কেন আইফোন 12 এর ডলবি ভিশন এইচডিআর রেকর্ডিং একটি বড় চুক্তি
- & rsaquo; আপনার আইফোনে ফটোগুলি কীভাবে সম্পাদনা করবেন (ফটো অ্যাপ ব্যবহার করে)
- & rsaquo; আইফোন ক্যামেরা অ্যাপটি কীভাবে ব্যবহার করবেন: চূড়ান্ত গাইড
- & rsaquo; সাইবার সোমবার 2021: সেরা প্রযুক্তিগত ডিল
- › 5টি ওয়েবসাইট প্রতিটি লিনাক্স ব্যবহারকারীর বুকমার্ক করা উচিত
- › মাইক্রোসফ্ট এক্সেলে ফাংশন বনাম সূত্র: পার্থক্য কী?
- & rsaquo; সাইবার সোমবার 2021: সেরা অ্যাপল ডিল
- › কম্পিউটার ফোল্ডারটি 40: কিভাবে জেরক্স স্টার ডেস্কটপ তৈরি করেছে
আপনার অতিরিক্ত আইক্লাউড স্টোরেজের জন্য 6টি ব্যবহার

আপেল
অ্যাপল আপনাকে 5 গিগাবাইট বিনামূল্যে iCloud স্টোরেজ দেয়, কিন্তু এটি খুব বেশি দূরে যায় না। আপনি যদি আইক্লাউডে আপনার আইফোনের ব্যাক আপ বা মিডিয়া সঞ্চয় করতে চান তবে আপনাকে সম্ভবত 50 জিবি, 200 জিবি বা 2 টিবি স্তরে আপগ্রেড করতে হবে।
কিন্তু এটা অনেক জায়গা! আপনি আর কি জন্য যে সব অতিরিক্ত স্টোরেজ ব্যবহার করতে পারেন?
আপনার সমস্ত ডিভাইস ব্যাক আপ
পর্যাপ্ত iCloud স্টোরেজ সহ, আপনি আপনার iPhone, iPad বা iPad Pro, Apple Watch, এবং iPod Touch সহ আপনার সমস্ত সমর্থিত ডিভাইসের ব্যাক আপ করতে পারেন৷ আপনি এখনই আইক্লাউডে আপনার সম্পূর্ণ ম্যাকের ব্যাকআপ নিতে পারবেন না, তবে আপনি সেখানে আপনার নথি এবং ডেস্কটপ ফোল্ডারগুলি সংরক্ষণ করতে পারেন।
একবার আপনি আপনার স্টোরেজ প্ল্যান আপগ্রেড করার পরে, আপনার iPhone বা iPad ধরুন এবং পরিষেবাটি সক্ষম করতে সেটিংস > [আপনার নাম] > iCloud > iCloud Backup-এ যান। আপনার সমস্ত সমর্থিত গ্যাজেটের জন্য এটি করুন৷ আপনি যখনই আপনার ডিভাইসটি প্লাগ ইন করবেন তখন iCloud একটি ব্যাকআপ সঞ্চালন করবে এবং এটি একটি লক করা স্ক্রিনে Wi-Fi এর সাথে সংযুক্ত থাকবে৷

iCloud অ্যাপ ডেটা, সেটিংস, হোম স্ক্রীন, অ্যাপল ওয়াচ, বার্তা ইতিহাস, রিংটোন, ক্রয়ের ইতিহাস এবং ব্যক্তিগত মিডিয়া সহ আপনার সমস্ত গুরুত্বপূর্ণ তথ্য ব্যাক আপ করে৷ যদি তোমার থাকে iCloud ফটো লাইব্রেরি চালু করা হয়েছে , আপনার ফটো এবং ভিডিওগুলি ইতিমধ্যেই ব্যাক আপ করা হয়েছে৷
বিজ্ঞাপনএকটি ব্যাকআপ থেকে পুনরুদ্ধার করতে, আপনাকে সেটিংস > সাধারণ > রিসেট এর অধীনে আপনার ডিভাইসটি রিসেট এবং মুছে ফেলতে হবে। আপনার ডিভাইস পুনরায় চালু হলে iCloud ব্যাকআপ থেকে পুনরুদ্ধার করুন আলতো চাপুন এবং পুনরুদ্ধার সম্পূর্ণ হওয়ার জন্য অপেক্ষা করুন। এটি কতক্ষণ লাগবে তা নির্ভর করে আপনার ইন্টারনেট সংযোগের গতির উপর।
ভুলে যাবেন না, আপনিও পারেন স্থানীয়ভাবে আপনার iPhone এবং iPad ব্যাক আপ আইটিউনস সহ। স্থানীয় ব্যাকআপগুলি একটি ডিভাইসের বিষয়বস্তু দ্রুত অন্য ডিভাইসে স্থানান্তর করার জন্য আদর্শ, যেমন আপনি যখন আপনার আইফোনটিকে একটি নতুন মডেল দিয়ে প্রতিস্থাপন করেন। ক্লাউড ব্যাকআপগুলি একটি জরুরী সতর্কতা হিসাবে কাজ করে যদি আপনি আপনার ডিভাইসটি হারান বা ভেঙে যান।
ফটো এবং ভিডিও সংরক্ষণ করতে iCloud ফটো লাইব্রেরি ব্যবহার করুন
iCloud ফটো লাইব্রেরি ক্লাউডে আপনার সমস্ত ফটো এবং ভিডিও আপলোড করে যাতে আপনি সেগুলিকে যেকোনো ডিভাইসে অ্যাক্সেস করতে পারেন। তারপরে আপনি স্থানীয়ভাবে আপনার ছবিগুলির অপ্টিমাইজ করা, কম-রেজোলিউশন সংস্করণগুলি সংরক্ষণ করে এবং উচ্চ-রেজোলিউশনের আসলগুলিকে ক্লাউডে রেখে আপনার আইফোনে স্থান খালি করতে পারেন৷
আপনি যখন আপনার ফটোগুলি দেখতে চান, iCloud স্বয়ংক্রিয়ভাবে উন্নত মানের সংস্করণগুলি ডাউনলোড করবে (যখনই আপনি তাদের প্রয়োজন তখন আপনি আসলগুলির অনুরোধ করতে পারেন)। পরিষেবাটি আপনাকে ফটো এবং ভিডিও উভয়ই সঞ্চয় করতে দেয়, যা একটি ভিড় ডিভাইসে একটি বিশাল পার্থক্য করতে পারে।
তবে মনে রাখবেন, আপনার যদি শক্তিশালী ইন্টারনেট সংযোগ না থাকে তবে আইক্লাউড থেকে ভিডিও স্ট্রিম করা বা ফটো ডাউনলোড করা একটি হতাশাজনক অভিজ্ঞতা হতে পারে। আপনার ফটো বা ভিডিও দেখার জন্য আপনি যুগ যুগ ধরে অপেক্ষা করতে চান না। 100-মেগাবিট সংযোগে একটি ভিডিও দেখার সময় আমরা এক থেকে দুই-সেকেন্ডের বিলম্ব লক্ষ্য করেছি।
আইক্লাউড ফটো লাইব্রেরি সক্ষম করতে, সেটিংস > [আপনার নাম] > iCloud > ফটোতে যান। আইক্লাউড ফটোতে টগল-অন করুন, এবং তারপরে হয় অপ্টিমাইজ করা স্টোরেজ বেছে নিন বা আপনার ডিভাইসে আসলগুলি ধরে রাখতে।

আপনার ফটোগুলি আইক্লাউডে সংরক্ষিত হয়ে গেলে, আপনি ফটো অ্যাপের মাধ্যমে যেকোন আইফোন বা আইপ্যাড থেকে সেগুলি অ্যাক্সেস করতে পারেন - যদি সেগুলি না দেখায় তবে কেবল আইক্লাউড ফটোগুলি চালু করুন৷ আপনিও যেতে পারেন iCloud.com এবং একটি ওয়েব ব্রাউজারে সেগুলি দেখুন বা সম্পূর্ণ সংগ্রহ ডাউনলোড করুন৷
একটি Mac এ, আপনার মিডিয়া ফটো অ্যাপে উপস্থিত হয়। উইন্ডোজে, আপনি ডাউনলোড করতে পারেন উইন্ডোজের জন্য iCloud ডেস্কটপে আপনার মিডিয়া ডাউনলোড করতে।
সহজ অ্যাক্সেসের জন্য iCloud এ অ্যাপ ডেটা সঞ্চয় করুন
আপনি ডিভাইসের পরিবর্তে আইক্লাউডে ডেটা সংরক্ষণ করতে কিছু অ্যাপ (বিশেষত ম্যাকে) ডিফল্ট লক্ষ্য করেছেন। এর মধ্যে রয়েছে পৃষ্ঠা এবং নম্বর, গ্যারেজব্যান্ড এবং টেক্সটএডিটের মতো অ্যাপ।
আপনি অতিরিক্ত iCloud স্টোরেজের জন্য অর্থ প্রদান না করলে, এই প্রকল্পগুলি আপনার 5 GB বরাদ্দের একটি মূল্যবান পরিমাণ নিতে পারে। আপনি যদি প্রচুর আইক্লাউড স্পেস রাখেন তবে কেন এই বৈশিষ্ট্যটি ব্যবহার করবেন না?
আপনি কেন এটি করতে চাইতে পারেন তার কয়েকটি ভাল কারণ রয়েছে। যখন ফাইলগুলি ক্লাউডে সংরক্ষণ করা হয়, আপনি ইন্টারনেট সংযোগ আছে এমন যেকোনো ডিভাইস থেকে সেগুলি অ্যাক্সেস করতে পারেন৷ এছাড়াও, আপনি যদি ক্লাউডে কাজ করেন, আপনি যেখান থেকে কাজ করছেন তা নির্বিশেষে, আপনি যেকোন ফাইলে যে কোনো পরিবর্তন করলে তা আপনার সমস্ত ডিভাইসে পুশ করা হবে, সবকিছু সিঙ্ক করে রাখা হবে।

আপনার স্থানীয় ডিভাইসে কিছু ঘটলে ক্লাউড স্টোরেজ একটি চমৎকার ব্যর্থ সেফ। উদাহরণস্বরূপ, যদি আপনার ল্যাপটপ ক্ষতিগ্রস্ত হয় এবং আপনি আপনার ফাইলগুলি অ্যাক্সেস করতে না পারেন, আপনি এখনও ক্লাউডের মাধ্যমে কাজ শুরু করতে পারেন। আপনি শুধুমাত্র আপনার ডেটা হারাবেন না, তবে কম ডাউনটাইমও হবে।
বিজ্ঞাপনঅন্যদিকে, এই বৈশিষ্ট্যটি সবচেয়ে বেশি ব্যবহার করতে আপনার একটি শালীন ইন্টারনেট সংযোগ প্রয়োজন। পৃষ্ঠাগুলির নথি এবং টেক্সটএডিট ফাইলগুলি যে কোনও গতিতে কাজ করবে। যাইহোক, বড় প্রজেক্ট ফাইল, গ্যারেজব্যান্ডের নমুনা বা iMovie ক্লিপগুলির মূল্যের বেশ কয়েকটি গিগ অন্য বিষয়।
আপনি যদি এই ধরনের ফাইল সংরক্ষণ করতে iCloud ব্যবহার করেন, তাহলে আপনি আপনার iCloud ড্রাইভ ব্রাউজ করে সবকিছু দেখতে এবং পরিচালনা করতে পারেন। একটি iPhone বা iPad এ, আপনি Apple এর Files অ্যাপের মাধ্যমে এটি করতে পারেন।
একটি ম্যাকে, ফাইন্ডার খুলুন এবং সাইডবারে আইক্লাউড ড্রাইভে ক্লিক করুন। মাথা iCloud.com একটি ওয়েব ব্রাউজার থেকে সবকিছু অ্যাক্সেস করতে।
উইন্ডোজের জন্য iCloud এই কার্যকারিতা অফার করে না, দুর্ভাগ্যবশত।
আইক্লাউডের মাধ্যমে ফাইল সংরক্ষণ এবং স্থানান্তর করুন
ড্রপবক্স, গুগল ড্রাইভ বা অন্য কোনো ক্লাউড স্টোরেজ পরিষেবার মতো, আপনি ফাইলগুলি সংরক্ষণ করার জন্য একটি অতিরিক্ত ড্রাইভ হিসাবে আপনার iCloud স্থান ব্যবহার করতে পারেন। এটি ওয়েবের মাধ্যমে ডিভাইসগুলিতে ফাইলগুলি স্থানান্তর করা সহজ করে তোলে, যা বিশেষত সুবিধাজনক যখন আপনি আপনার ম্যাক বা অন্যান্য ডিভাইস থেকে দূরে থাকেন৷
একটি ম্যাকে, ফাইন্ডার সাইডবারে আইক্লাউড ড্রাইভে ক্লিক করুন। সেখান থেকে, আপনি ফোল্ডার তৈরি করতে পারেন এবং ফাইলগুলিকে আশেপাশে সরাতে পারেন ঠিক যেমন আপনি স্থানীয় ডেটার সাথে করেন। আপনি যে কোনো স্থানান্তর শুরু করেছেন তার আপলোড বা ডাউনলোডের অগ্রগতিও দেখতে হবে।
iPhone বা iPad-এ, আপনি আপনার iCloud ড্রাইভে সঞ্চিত যেকোনো কিছু অ্যাক্সেস করতে Files অ্যাপ ব্যবহার করতে পারেন। ফাইল আপলোড করতে, আপনাকে প্রাসঙ্গিক অ্যাপে শেয়ার অপশনটি ব্যবহার করতে হবে। তারপরে, তালিকা থেকে কেবল ফাইলগুলিতে সংরক্ষণ করুন নির্বাচন করুন। আপনি সংরক্ষণ করার আগে আপনাকে একটি অবস্থান চয়ন করতে বলা হবে এবং আপনি নতুন ফোল্ডারও তৈরি করতে পারেন।
বিজ্ঞাপনউইন্ডোজে, আপনি ইনস্টল করতে পারেন উইন্ডোজের জন্য iCloud , যা Windows Explorer-এ নেটিভ iCloud ড্রাইভ অ্যাক্সেস যোগ করে। তারপরে আপনি আপনার iCloud ড্রাইভে এবং থেকে ফাইলগুলি অনুলিপি করতে পারেন এবং আপনি অন্য ক্লাউড স্টোরেজ পরিষেবার মতো এটি ব্যবহার করতে পারেন।
ওয়েবে, আপনি এর মাধ্যমে আপনার সম্পূর্ণ iCloud ড্রাইভ অ্যাক্সেস করতে পারেন iCloud.com . আপনি ফাইলগুলি সংগঠিত বা আপলোড করতে বা ওয়েব ইন্টারফেসে ফোল্ডার তৈরি করতে পারেন।

আপনি যদি চান, আপনি অন্যদের সাথে তাদের ইমেল ঠিকানার মাধ্যমে ফোল্ডারগুলি ভাগ করতে পারেন৷ শুধু iCloud.com-এ Add People-এ ক্লিক করুন, অথবা ফাইন্ডার খুলুন এবং শেয়ার করুন > Mac-এ iPhone বা iPad-এ ফাইলগুলিতে লোক যোগ করুন। ফোল্ডারটি অ্যাক্সেস করার জন্য সহযোগীদের অ্যাপল আইডির প্রয়োজন হবে না।
আশ্চর্যজনকভাবে, আইক্লাউডে আপনি যে ধরণের ফাইলগুলি সংরক্ষণ করতে পারেন সে সম্পর্কে কোনও সীমাবদ্ধতা নেই। আপনি সঙ্গীত, ভিডিও, জিপ সংরক্ষণাগার, বা সম্পূর্ণ কমিক বই আপলোড করতে পারেন, যদি প্রতিটি পৃথক ফাইল 50 GB এর নিচে হয়।
আপনার Mac এ স্থান খালি করুন
আপনার ম্যাকের জায়গা কম থাকলে, আপনি iCloud এর মাধ্যমে স্বয়ংক্রিয়ভাবে আপনার ফাইলগুলি পরিচালনা করতে পারেন। আপনি যদি কিছু স্থানীয় ফাইল ক্লাউডে অফলোড করতে পারেন, আপনি যখনই প্রয়োজন তখনই সেগুলি ডাউনলোড করতে পারেন৷
এটি করতে, অ্যাপল লোগোতে ক্লিক করুন, এই ম্যাকের সম্পর্কে নির্বাচন করুন এবং তারপরে স্টোরেজ ট্যাবে ক্লিক করুন। পরিচালনা ক্লিক করুন। . ., এবং তারপর iCloud এ স্টোর নির্বাচন করুন। এটি পরিবর্তে ক্লাউডে আপনার ডেস্কটপ এবং ডকুমেন্ট ফোল্ডারে ফাইল সংরক্ষণ করে স্থান খালি করে।
বিজ্ঞাপনফাইলগুলি যথাস্থানে রয়ে যাবে বলে মনে হবে, তবে তাদের পাশে একটি ডাউনলোড আইকন থাকবে, এটি নির্দেশ করে যে সেগুলি দূরবর্তীভাবে সংরক্ষণ করা হয়েছে। আপনি যখনই iCloud এ সঞ্চিত একটি ফাইল খোলার চেষ্টা করবেন, আপনার Mac স্বয়ংক্রিয়ভাবে এটি ডাউনলোড করবে। এই বৈশিষ্ট্যটি আপনার ব্যবহারও পর্যবেক্ষণ করে এবং শুধুমাত্র সম্প্রতি খোলা ফাইলগুলি স্থানীয়ভাবে সংরক্ষণ করবে।

এটি স্বয়ংক্রিয়ভাবে পরিচালনা করার জন্য ম্যাকওএস এবং আইক্লাউডকে বিশ্বাস করা কিছুটা জুয়া। এই বৈশিষ্ট্যটি সক্ষম থাকলে, আপনাকে আপনার উপলব্ধ স্থানকে মাইক্রোম্যানেজ করতে হবে না। যাইহোক, আপনি যদি ইন্টারনেট সংযোগ ছাড়াই ধরা পড়েন তবে আপনি গুরুত্বপূর্ণ কিছু অ্যাক্সেস হারাতে পারেন।
আপনার যদি MacBook-এ আরও বেশি জায়গার প্রয়োজন হয়, আপনি করতে পারেন এমন অনেক উপায় রয়েছে এটা বৃদ্ধি , ড্রাইভ অদলবদল করা বা একটি RAID অ্যারে তৈরি করা সহ।
আপনার পরিবারের সাথে আপনার iCloud স্থান ভাগ করুন
আপনি যদি 200 GB বা 2 TB iCloud টিয়ার বেছে নেন, তাহলে আপনি আপনার উপলব্ধ স্টোরেজ আপনার পরিবারের সাথে শেয়ার করতে পারেন। প্রথমত, আপনার প্রয়োজন হবে ফ্যামিলি শেয়ারিং সেট আপ করুন , যাতে আপনি এবং আপনার প্রিয়জন কেনাকাটা, সঙ্গীত এবং আরও অনেক কিছু ভাগ করতে পারেন৷
এরপরে, সেটিংস > [আপনার নাম] > একটি আইফোনে ফ্যামিলি শেয়ারিং-এ যান এবং তারপরে বিদ্যমান প্ল্যান কেনা বা শেয়ার করতে iCloud স্টোরেজ-এ আলতো চাপুন। বিনামূল্যে 5 জিবি স্তর ব্যবহার করে পরিবারের যে কোনও সদস্য স্বয়ংক্রিয়ভাবে নতুনটি ব্যবহার করতে সক্ষম হবেন।
আপনার পরিবারের কেউ যদি তার নিজস্ব iCloud পরিকল্পনা চায়, তাহলে তারা অপ্ট-আউট করতে পারে এবং পরিবর্তে তাদের নিজস্ব কিনতে পারে৷ আপনার ডেটা এবং ফাইলগুলি তখন পৃথক এবং পৃথক অ্যাকাউন্টগুলিতে লক করা থাকবে।
আজই আপনার iCloud প্ল্যান আপগ্রেড করুন
আপনি আপগ্রেড করতে হবে কিনা নিশ্চিত না? আবার, আপনি যখন অ্যাপল আইডিতে সাইন আপ করেন তখন আপনি 5 জিবি ফ্রি স্টোরেজ পাবেন। আমাদের বেশিরভাগের জন্য, যদিও, এটি একটি একক ডিভাইস ব্যাক আপ করার জন্য যথেষ্ট নয়।
বিজ্ঞাপনআপগ্রেড করার ক্ষেত্রে, আপনি নিম্নলিখিত তিনটি বিকল্পের মধ্যে একটি নির্বাচন করতে পারেন:
মনে রাখবেন যে আপনি যখন আপগ্রেড করবেন, আপনি আপনার বিনামূল্যের 5 GB প্ল্যানও রাখতে পারবেন। সুতরাং, একটি 50 জিবি প্ল্যান আসলে 55 জিবি, যা একটি চমৎকার বোনাস।
একমাত্র অসুবিধা হল আপনি যত বেশি আইক্লাউডের উপর নির্ভরশীল হবেন, ততই আপনি বাস্তুতন্ত্রে আটকা পড়বেন। উদাহরণস্বরূপ, একবার আপনি 50 GB স্তর অতিক্রম করলে, আপনার কাছে 200 GB তে আপগ্রেড করা ছাড়া খুব কম বিকল্প থাকবে, যদি না আপনি আপনার সমস্ত ব্যাকআপ, মিডিয়া এবং স্টোরেজের অ্যাক্সেস হারাতে চান।
এই কারণে, কিছু লোক পছন্দ করতে পারে তাদের iCloud ব্যবহার ন্যূনতম রাখুন .
পরবর্তী পড়ুন টিম ব্রুকস
টিম ব্রুকস টিম ব্রুকস একজন প্রযুক্তি লেখক যার অভিজ্ঞতা এক দশকেরও বেশি। Zapier এবং MakeUseOf-এর মতো প্রকাশনার জন্য Macs, iPhones এবং iPads কভার করার অভিজ্ঞতা সহ তিনি Apple ইকোসিস্টেমে বিনিয়োগ করেছেন।
সম্পূর্ণ বায়ো পড়ুন .99, শুধুমাত্র ব্যক্তিগত ব্যবহারের জন্য।
মনে রাখবেন যে আপনি যখন আপগ্রেড করবেন, আপনি আপনার বিনামূল্যের 5 GB প্ল্যানও রাখতে পারবেন। সুতরাং, একটি 50 জিবি প্ল্যান আসলে 55 জিবি, যা একটি চমৎকার বোনাস।
একমাত্র অসুবিধা হল আপনি যত বেশি আইক্লাউডের উপর নির্ভরশীল হবেন, ততই আপনি বাস্তুতন্ত্রে আটকা পড়বেন। উদাহরণস্বরূপ, একবার আপনি 50 GB স্তর অতিক্রম করলে, আপনার কাছে 200 GB তে আপগ্রেড করা ছাড়া খুব কম বিকল্প থাকবে, যদি না আপনি আপনার সমস্ত ব্যাকআপ, মিডিয়া এবং স্টোরেজের অ্যাক্সেস হারাতে চান।
এই কারণে, কিছু লোক পছন্দ করতে পারে তাদের iCloud ব্যবহার ন্যূনতম রাখুন .
পরবর্তী পড়ুন টিম ব্রুকস
টিম ব্রুকস টিম ব্রুকস একজন প্রযুক্তি লেখক যার অভিজ্ঞতা এক দশকেরও বেশি। Zapier এবং MakeUseOf-এর মতো প্রকাশনার জন্য Macs, iPhones এবং iPads কভার করার অভিজ্ঞতা সহ তিনি Apple ইকোসিস্টেমে বিনিয়োগ করেছেন।
সম্পূর্ণ বায়ো পড়ুন